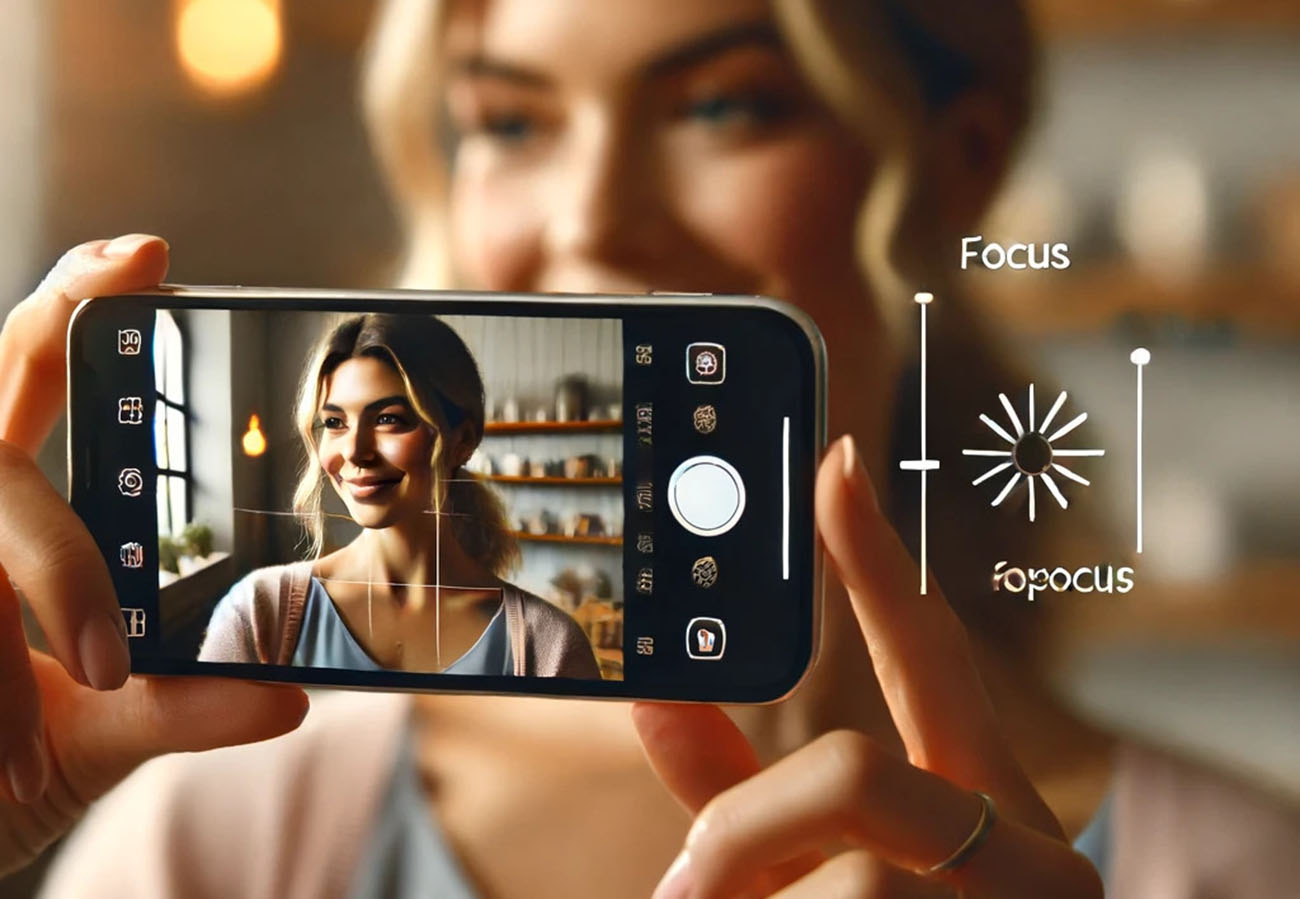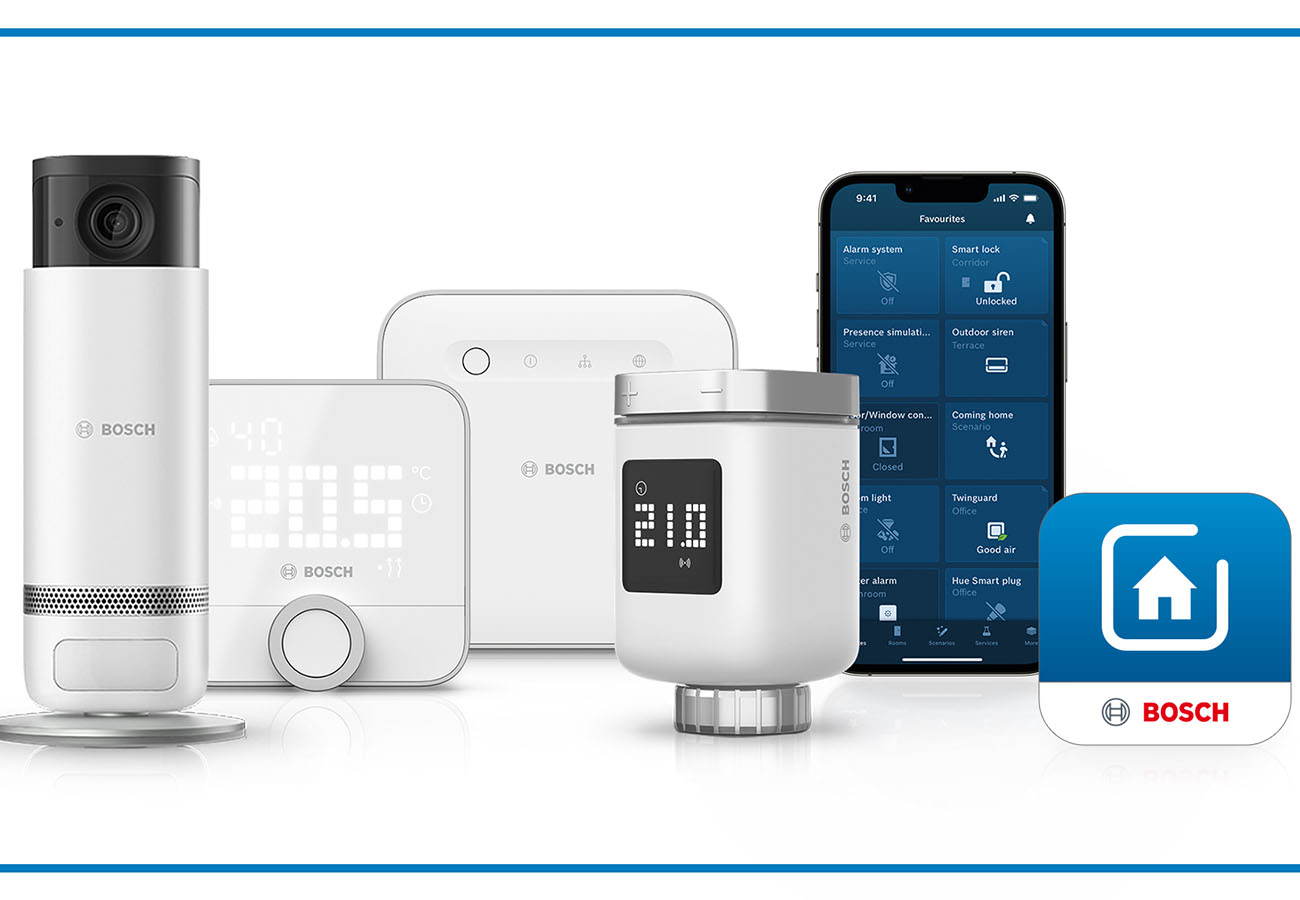Mit diesen 10 Tipps wirst Du zum iPhone-Profi. Wenn Dir diese Tricks bereits bekannt sind, kannst Du Dich schon jetzt als Experten betrachten.
Seit seiner ersten Einführung im Jahr 2007 hat sich das iPhone erheblich weiterentwickelt – genauso wie die Art und Weise, wie Du es nutzt. Mit jeder neuen Generation kommen verbesserte Funktionen und innovative Bedienmethoden hinzu, die Deine Nutzererfahrung bereichern. Dadurch ändern sich auch die besten Tricks, mit denen Du das Potenzial Deines iPhones voll ausschöpfen kannst. Hier sind 10 unverzichtbare Tipps, die Dir helfen, noch mehr aus Deinem iPhone herauszuholen.
Die Vergänglichkeit von Tipps
Wie bereits in der Einleitung erwähnt, haben einige Tipps, insbesondere die aus der Zeit vor dem iPhone X, inzwischen ihre Relevanz verloren. Ein Beispiel: Die Touch ID wird nur noch beim iPhone SE verwendet, und es dürfte für die Mehrheit der Nutzer uninteressant sein, dass die Home-Taste mit einer individuellen Klickstärke angepasst werden kann. Auch Technologien wie 3D Touch und Force Touch wurden von Apple aus dem iPhone und der Apple Watch entfernt – bei den neueren Modellen sind sie gar nicht mehr verfügbar, und selbst ältere Geräte, die einst diese Funktionen hatten, haben sie softwareseitig verloren. Die Tipps, die diese Funktionen betrafen, sind daher nur noch bedingt auf die heutige Praxis, etwa „langes Tippen und Halten“ (Haptic Touch), übertragbar.
Es ist wichtig zu wissen, dass nicht alle der hier vorgestellten Tipps in zukünftigen iPhone- oder iOS-Generationen noch genauso nutzbar sein könnten. Für das iPhone 12 und ältere Modelle gelten diese Tipps jedoch nach wie vor und können Dir helfen, das Beste aus Deinem Gerät herauszuholen.
10 Tipps, die Dein Leben mit dem iPhone verbessern
Die Helligkeit der Taschenlampe anpassen
Dank des Kontrollzentrums kannst Du den LED-Blitz der iPhone-Kamera als Taschenlampe nutzen – ideal zum Beleuchten von Schlüssellöchern oder bei nächtlichen Aktivitäten. Ein praktischer Trick: Halte das Taschenlampensymbol im Kontrollzentrum länger gedrückt. Dadurch öffnet sich ein Menü, in dem Du die Lichtstärke in vier verschiedenen Stufen anpassen kannst, je nachdem, wie viel Helligkeit Du benötigst. Diese Funktion ist exklusiv für das Kontrollzentrum gedacht – wenn Du die Taschenlampe direkt vom Sperrbildschirm aus aktivierst, wird sie immer mit maximaler Helligkeit eingeschaltet.
Tippfehler schneller beheben – der Zauber der Leertaste
Selbst mit der intelligenten iOS-Tastatur, die Auto-Korrektur und die Funktion „Zum Tippen streichen“ bietet, schleichen sich manchmal Tippfehler ein. Ein häufiges Problem ist, dass Nutzer den Cursor manuell im Text platzieren, was oft frustrierend ist, da der Cursor beim Tippen häufig nur an den Anfang oder das Ende eines Wortes springt. Viele greifen dann zur mühsamen Methode, den Cursor manuell zu verschieben.
Es gibt jedoch eine elegantere Lösung: Um bei einem Tippfehler schneller zur gewünschten Stelle zu gelangen, halte einfach die Leertaste länger gedrückt. Du wirst feststellen, dass die Buchstaben auf der Tastatur verschwinden und die gesamte Fläche sich wie ein Trackpad verhält – ähnlich dem Magic Trackpad 2 von Apple. Dadurch kannst Du den Cursor präzise bewegen, ohne Deine Sicht zu blockieren oder auf den Bildschirm zu starren. Ein einfacher, aber wirkungsvoller Trick, um die Texteingabe effizienter und komfortabler zu gestalten.
Mit Worten nach Fotos suchen
Die Textsuche in der Fotos-App von Apple ist ein oft übersehener, aber äußerst nützlicher Helfer, insbesondere wenn Deine Fotobibliothek über die Jahre zu einer unüberschaubaren Sammlung angewachsen ist. Dank der leistungsstarken Bilderkennung und der in den Fotos gespeicherten Metadaten wird das Auffinden bestimmter Bilder zum Kinderspiel.
Um die Funktion zu nutzen, öffne die Fotos-App und tippe unten rechts auf das Suchsymbol (die Lupe). Im Textfeld kannst Du dann ein einfaches Schlagwort eingeben, das mit dem gesuchten Bild in Verbindung steht – zum Beispiel „Hund“, „Katze“, „Sonne“, „Essen“ oder auch den Namen eines bestimmten Ortes. Die App verwendet die GPS-Daten, die beim Aufnehmen der Fotos gespeichert wurden, um Orte schnell zu identifizieren. Wenn Du Personen in Deinen Fotos markiert hast oder wenn Dein iPhone automatisch Gesichter erkannt hat, kannst Du auch nach Namen suchen, um alle Fotos dieser Person aufzufinden. Dieser praktische Tipp spart Dir viel Zeit und macht die Navigation in Deiner umfangreichen Foto-Mediathek deutlich einfacher.
Siri nach einem Passwort fragen
Wenn Du den in iOS integrierten Apple Schlüsselbund nutzt (und keinen externen Passwort-Manager wie 1Password), hast Du die Möglichkeit, Siri nach einem bestimmten Passwort zu fragen – oder sogar alle gespeicherten Passwörter anzeigen zu lassen. Um manuell zu den Passwörtern zu gelangen, kannst Du in den Einstellungen den Abschnitt Passwörter auswählen. Diese Funktion ist besonders nützlich, wenn Du ein Passwort für eine App oder eine Webseite benötigst, da Dir diese Passwörter direkt beim Anmelden in Safari oder der entsprechenden App vorgeschlagen werden.
Um Siri direkt nach einem Passwort zu fragen, kannst Du einfach sagen: „Hey Siri, zeige mein Passwort für Twitter.“ Siri öffnet daraufhin die Passwortübersicht und zeigt den gewünschten Eintrag an. Auf der Passwörter-Übersichtsseite kannst Du auch von Apple erhaltene Sicherheitsempfehlungen einsehen. Wenn ein Service, für den Du ein Konto hast, Ziel eines Hackerangriffs oder Datenlecks war, wird Dir geraten, das entsprechende Passwort zu ändern, um Deine Daten zu schützen. Diese Funktion macht es einfach, die Sicherheit Deiner Konten zu überwachen und notwendige Anpassungen schnell vorzunehmen.
Alle Tabs auf einmal schließen in Safari
Safari ist auf dem iPhone oft der wichtigste Zugang zum Internet, vor allem, wenn du keinen anderen Browser wie Chrome installiert hast. Es kann jedoch vorkommen, dass sich im Laufe der Zeit viele geöffnete Webseiten ansammeln und du vielleicht alle Tabs auf einmal schließen möchtest. Statt jeden einzelnen Tab einzeln zu löschen oder mühsam auf das kleine Kreuz in der oberen linken Ecke jedes Tabs zu tippen, gibt es eine wesentlich schnellere Methode.

Tippe einfach unten in der rechten Ecke auf das Tabs-Symbol, um die Tab-Ansicht zu öffnen. Halte den Button dann einige Sekunden lang gedrückt – daraufhin erscheint ein Kontext-Menü. In diesem Menü findest du die Option „Alle Tabs schließen“. Ein Klick darauf entfernt alle offenen Tabs auf einmal, sodass du deine Safari-Browseransicht in einem Schritt aufräumen kannst. Diese Funktion ist besonders praktisch, wenn du den Überblick über viele geöffnete Webseiten behalten möchtest oder deinen Browser zurücksetzen willst.
Webseiten und Artikel in Safari und Apple Books besser oder später lesen
Wenn du häufig in Safari liest, sei es auf Nachrichtenwebseiten oder in Online-Magazinen, gibt es praktische Funktionen, um das Leseerlebnis zu verbessern oder Artikel für später zu speichern. Mit Safari und Apple Books hast du zwei starke Tools zur Hand, um Webseiten in eine angenehme Leseform zu bringen oder offline zu speichern.
Die Reader-Darstellung in Safari nutzen Um Webseiten für eine bessere Lesbarkeit aufzubereiten, kannst du die Reader-Darstellung verwenden. Tippe dazu in Safari auf das doppelte „A“ links oben neben der Adressleiste. Diese Funktion entfernt störende Elemente wie Werbung, Pop-ups und andere Ablenkungen, sodass du den Text in einer klaren und übersichtlichen Ansicht genießen kannst. Außerdem hast du die Möglichkeit, die Hintergrundfarbe, Schriftart und Textgröße an deine Vorlieben anzupassen – so wird die Webseite wie ein Buch auf einem eReader dargestellt, vergleichbar mit einem Kindle oder Tolino.
Artikel für die Offline-Lektüre speichern Wenn du Artikel für eine Bahnfahrt oder andere Situationen ohne Internetverbindung speichern möchtest, ist Apple Books eine nützliche Funktion. Wähle in Safari den „Teilen“-Button aus, der in der Mitte der unteren Leiste zu finden ist, und tippe auf „Bücher“ (manchmal versteckt unter „Mehr“). Dadurch wird die aktuelle Webseite in ein PDF-Dokument umgewandelt und automatisch in Apple Books gespeichert. So kannst du den Artikel offline lesen und bei Bedarf markieren oder Anmerkungen hinzufügen. Die gespeicherten PDFs lassen sich auch in der Dateien-App ablegen oder ganz einfach per Mail, AirDrop und anderen Methoden mit Freunden und Familie teilen.
Mit diesen Tipps wird das Lesen von Online-Artikeln auf deinem iPhone effizienter und angenehmer – ob im Zug, bei einer Kaffeepause oder beim Pendeln ohne WLAN-Verbindung.
Scanner adé – Dokumente direkt mit dem iPhone scannen
Seit einiger Zeit kannst du mit deinem iPhone und verschiedenen Apps wie Adobe Scan oder Scanner Pro Dokumente mühelos erfassen, organisieren und weiterverarbeiten. Doch das Beste daran: Du benötigst nicht zwingend zusätzliche Apps, um Dokumente zu scannen – das iPhone bietet bereits eine integrierte Funktion.
Dokumente direkt in der Notizen-App scannen Um ein Dokument zu scannen, öffne die Notizen-App und drücke und halte das Symbol der App, bis das Auswahlmenü erscheint (dies ist die Haptic Touch-Funktion; früher wäre hier Force Touch zum Einsatz gekommen). Wähle nun die Option „Dokument scannen“ aus. Halte die Kamera deines iPhones auf das zu scannende Dokument. Die intelligente Kamera erkennt die Ränder des Dokuments und passt sich automatisch an. Sobald die Ränder erkannt wurden, betätige den Auslöser, als ob du ein normales Foto aufnehmen würdest – schon wird der Scan erstellt und als PDF gespeichert.
Texterkennung (OCR) für einen besseren Überblick Ein besonderes Highlight ist die integrierte Texterkennung (OCR), die iOS direkt auf dem gescannten Dokument ausführt. Das bedeutet, dass der Titel der PDF-Datei automatisch anhand des Textes auf dem Dokument ausgefüllt wird. Dies erleichtert das Auffinden und Sortieren von Dokumenten, besonders wenn du nach bestimmten Dateien suchst.
Für komplett durchsuchbare Dokumente Wenn du ein komplett durchsuchbares PDF-Dokument benötigst, solltest du eine spezialisierte App nutzen, die OCR in höherer Qualität bietet. Standardmäßig ermöglicht die Notizen-App jedoch das einfache Scannen und Speichern von Dokumenten, die du dann problemlos in E-Mails versenden, per AirDrop teilen oder in anderen Apps verwenden kannst.
Mit dieser praktischen Funktion ist das Scannen von Dokumenten so einfach wie das Aufnehmen eines Fotos – schnell, bequem und ohne zusätzliche Kosten!
Den Blitz als Benachrichtigungs-LED nutzen
In der Vergangenheit war die Benachrichtigungs-LED ein häufiges Feature bei vielen Android-Smartphones. Diese kleinen Lichter konnten in verschiedenen Farben leuchten und somit unterschiedliche Arten von Benachrichtigungen visuell unterscheiden. Heute ist diese Funktion weniger verbreitet, da viele Smartphone-Hersteller auf OLED-Displays setzen, die entweder ständig an sind und Benachrichtigungen durch Icons anzeigen, oder bei Geräten mit gebogenen Bildschirmen die Bildschirmränder für solche Zwecke nutzen (wie beim Samsung Galaxy Note20 Ultra 5G).
iPhones haben keine dedizierte Benachrichtigungs-LED, aber das iPhone bietet eine alternative Möglichkeit: den LED-Blitz. Diese Funktion kann so konfiguriert werden, dass der Blitz bei eingehenden Benachrichtigungen aufleuchtet und somit eine visuelle Erinnerung ist. Besonders hilfreich ist dies in lauten Umgebungen oder wenn du das iPhone im Lautlos-Modus benutzt, da du so wichtige Mitteilungen auch ohne Ton wahrnehmen kannst.
So aktivierst du die Funktion:
- Gehe zu den Einstellungen deines iPhones.
- Wähle Bedienungshilfen aus.
- Scrolle zu Hören und tippe darauf.
- Wähle Audio/Visuell aus.
- Scrolle zum Abschnitt Visuell und aktiviere die Option „LED-Blitz bei Hinweisen“.
Praktische Anwendung: Diese Einstellung ist besonders nützlich für Menschen mit Hörbeeinträchtigungen, da sie so auf eingehende Benachrichtigungen aufmerksam gemacht werden können. Aber auch für alle anderen iPhone-Nutzer bietet sich die Funktion an, um Benachrichtigungen in Situationen wahrzunehmen, in denen der Ton stören würde oder schwer zu hören ist. Sobald die Funktion aktiviert ist, leuchtet der LED-Blitz bei Anrufen, Nachrichten und anderen wichtigen Mitteilungen auf, wenn das iPhone in den Stumm-Modus versetzt ist.
Mit dieser praktischen Einstellung kannst du sicherstellen, dass du keine wichtigen Benachrichtigungen verpasst – egal, wo du dich befindest oder wie laut die Umgebung ist.
Fotos über AirDrop ohne Meta-Daten teilen
Es kann vorkommen, dass du ein Foto oder ein Album schnell und unkompliziert über AirDrop teilen möchtest. Dabei ist es wichtig zu beachten, dass Fotos oft mehr Informationen enthalten, als man auf den ersten Blick sieht. Neben dem Bild selbst sind auch verschiedene Meta-Daten wie Aufnahmedatum, Uhrzeit, Standort und Kameraeinstellungen gespeichert. Diese Informationen können hilfreich sein, um Fotos später auf deinem iPhone wiederzufinden oder zu organisieren, aber sie müssen nicht unbedingt mit der Person geteilt werden, die das Foto erhält – vor allem, wenn diese Person nicht zu deinem engeren Kreis gehört.

Um sicherzustellen, dass du keine sensiblen Daten weitergibst, kannst du vor dem Teilen festlegen, ob dein Foto in seiner Originalform oder anonymisiert ohne diese Meta-Daten gesendet werden soll. Hier ist, wie du das machst:
- Öffne die Fotos-App und wähle die Fotos oder Alben aus, die du teilen möchtest.
- Tippe auf den Teilen-Button (das Quadrat mit dem Pfeil nach oben) und wähle den gewünschten AirDrop-Kontakt aus.
- Direkt unter der Anzahl der ausgewählten Fotos siehst du den kleinen Schalter „Optionen >“. Tippe darauf, um die erweiterten Einstellungen zu öffnen.
- In diesem Menü kannst du entscheiden, ob die Fotos in ihrer Originalform oder ohne Meta-Daten geteilt werden sollen. Wähle „Ohne Standort und Meta-Daten“, wenn du die Privatsphäre wahren und die gespeicherten Informationen ausblenden möchtest.
Mit dieser Einstellung kannst du sicherstellen, dass die Person, die das Foto erhält, keine unerwünschten Informationen über den Aufnahmestandort oder andere Details erhält. Dies ist besonders nützlich, um deine Privatsphäre zu schützen oder einfach um sicherzustellen, dass nur die Bilder selbst geteilt werden – ohne die zusätzlichen, möglicherweise privaten Meta-Daten.
Videos ohne Zoom-Sprünge aufzeichnen
Wenn du ein Video mit deinem iPhone aufzeichnest, das mehrere Kameralinsen verwendet, hast du vielleicht schon bemerkt, dass beim Zoomen plötzlich Sprünge auftreten. Diese entstehen, weil die Kamera-App zwischen den Linsen und den jeweiligen Sensoren wechselt, um den Zoom zu realisieren. Dieser Wechsel kann die Bildqualität beeinträchtigen und störende Unterbrechungen verursachen. Glücklicherweise lässt sich dieses Problem in den Kameraeinstellungen beheben, sodass der Zoom während einer Videoaufnahme nahtloser funktioniert.
Um den unerwünschten Linsensprung zu vermeiden, folge diesen Schritten:
- Gehe zu Einstellungen > Kamera > Video aufnehmen.
- Aktiviere die Option „Kamera sperren“.
Durch diese Einstellung wird der Zoom in deinem Video auf den Bereich der gewählten Linse beschränkt, sodass der Sensor während der Aufnahme nicht gewechselt wird. Dies sorgt für eine gleichmäßige Vergrößerung und verhindert die Sprünge, die durch das Umschalten der Kameralinsen entstehen. Beachte dabei, dass dieser Modus den maximal verfügbaren Zoombereich einschränkt.
Beispiel für den Zoom-Bereich
Bei einem iPhone 11 Pro Max kannst du normalerweise einen stufenlosen Zoom von 0,5× bis 6× verwenden. Beim Wechsel zwischen den Linsen (z.B. von der Ultraweitwinkel- auf die Weitwinkel- und dann auf die Telefotolinse) entstehen sichtbare Sprünge. Mit der Aktivierung der „Kamera sperren“-Funktion kannst du den Zoom innerhalb einer Linse halten:
- Ultraweitwinkelkamera: Zoom zwischen 0,5× und 1,5×
- Weitwinkelkamera: Zoom zwischen 1× und 3×
- Telefotokamera: Zoom zwischen 2× und 6×
Bonus-Tipp: Mehrere Kameras gleichzeitig nutzen
Mit der kostenlosen App DoubleTake von FiLMiC Pro kannst du den Stream von zwei der bis zu vier Kameras deines iPhones (z. B. die Triple-Kamera auf der Rückseite der Max-Modelle plus die Frontkamera) gleichzeitig in einem Video aufnehmen. Dies ist besonders nützlich, wenn du verschiedene Perspektiven in einem Video kombinieren möchtest. Allerdings wird dabei ein Video mit überlagerten Inhalten erstellt und nicht zwei separate Videos, die du später schneiden und bearbeiten kannst.
Derzeit wäre es ideal, wenn alle Kameras gleichzeitig ein Video aufnehmen könnten, um in der Bearbeitung flexibel zwischen den vier Streams zu wechseln. Doch selbst Apples leistungsstarke Prozessoren sind noch nicht in der Lage, dies in Echtzeit zu ermöglichen – das bleibt vorerst Zukunftsmusik.
- >Neuer Vertrag mit Smartphone
- >Neuer Vertrag ohne Smartphone
- >Vertrag verlängern oder optimieren